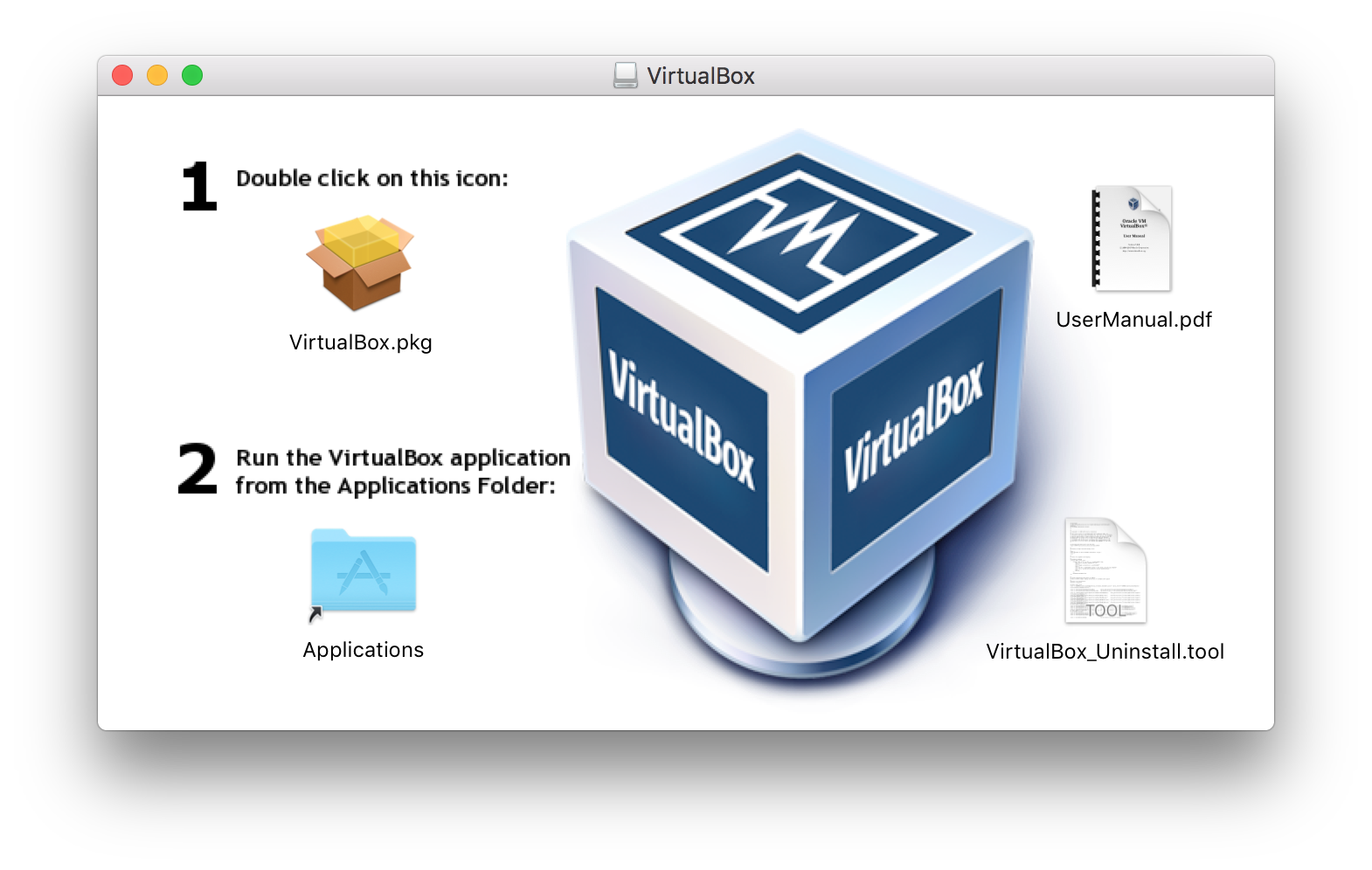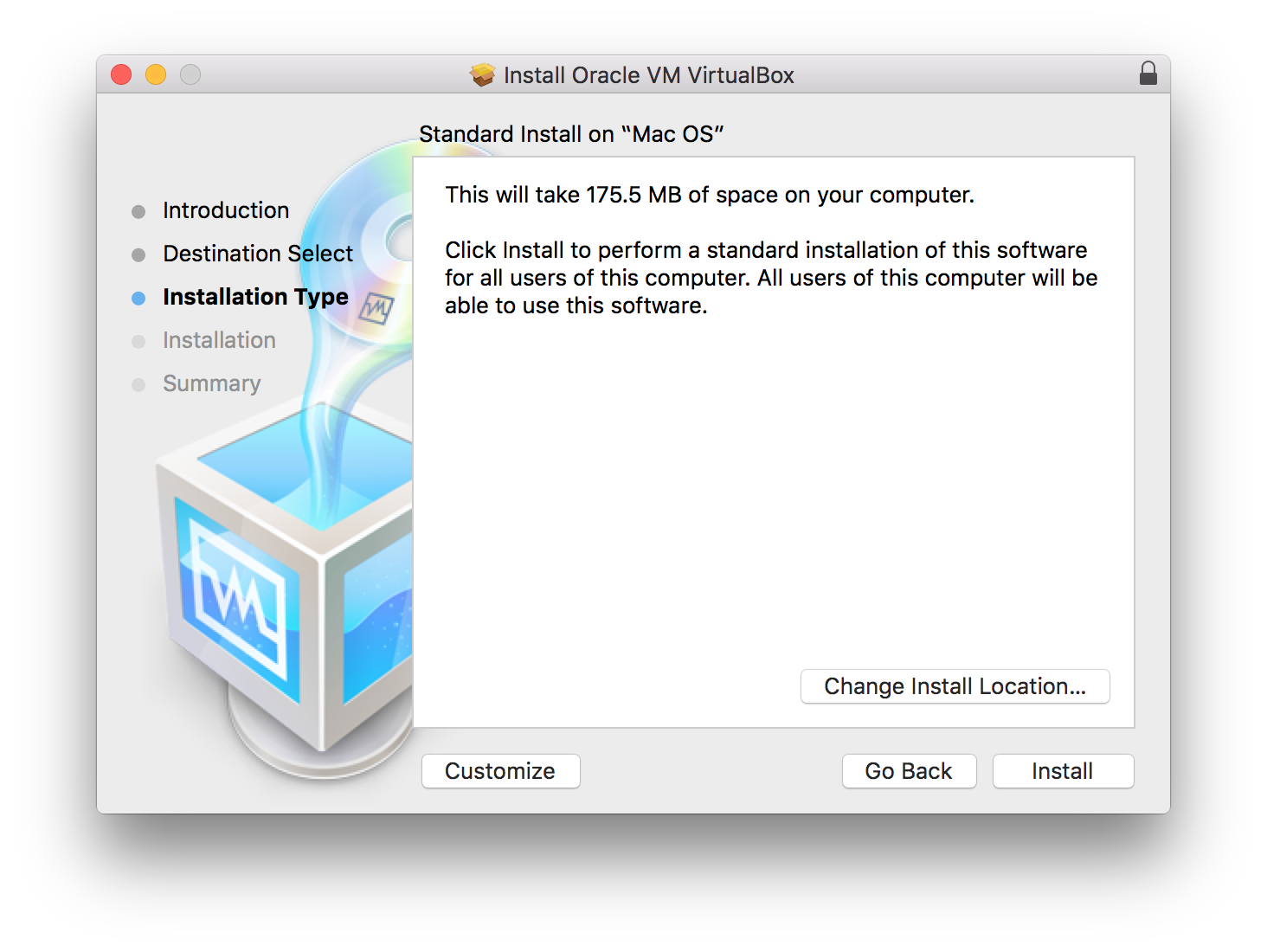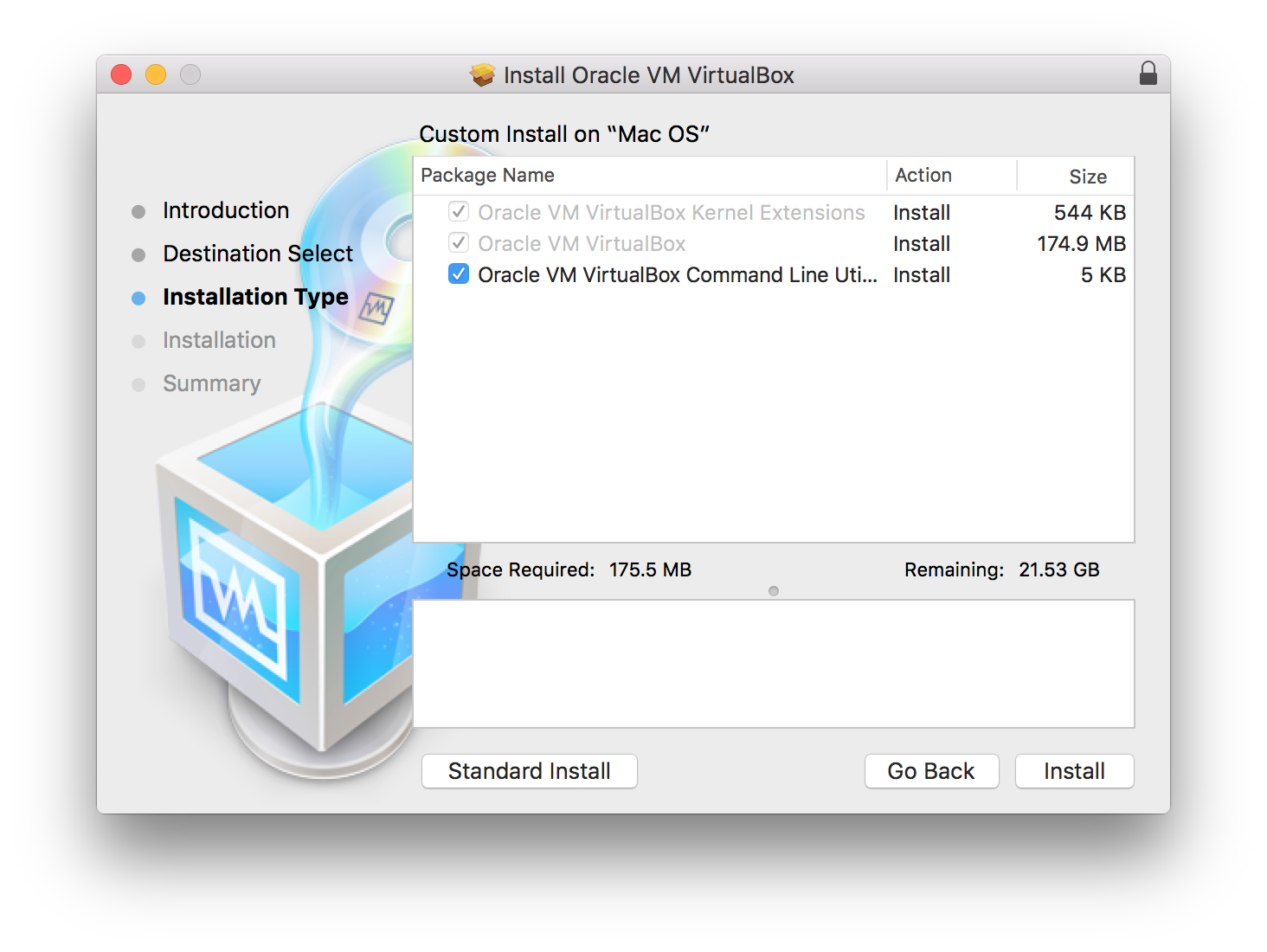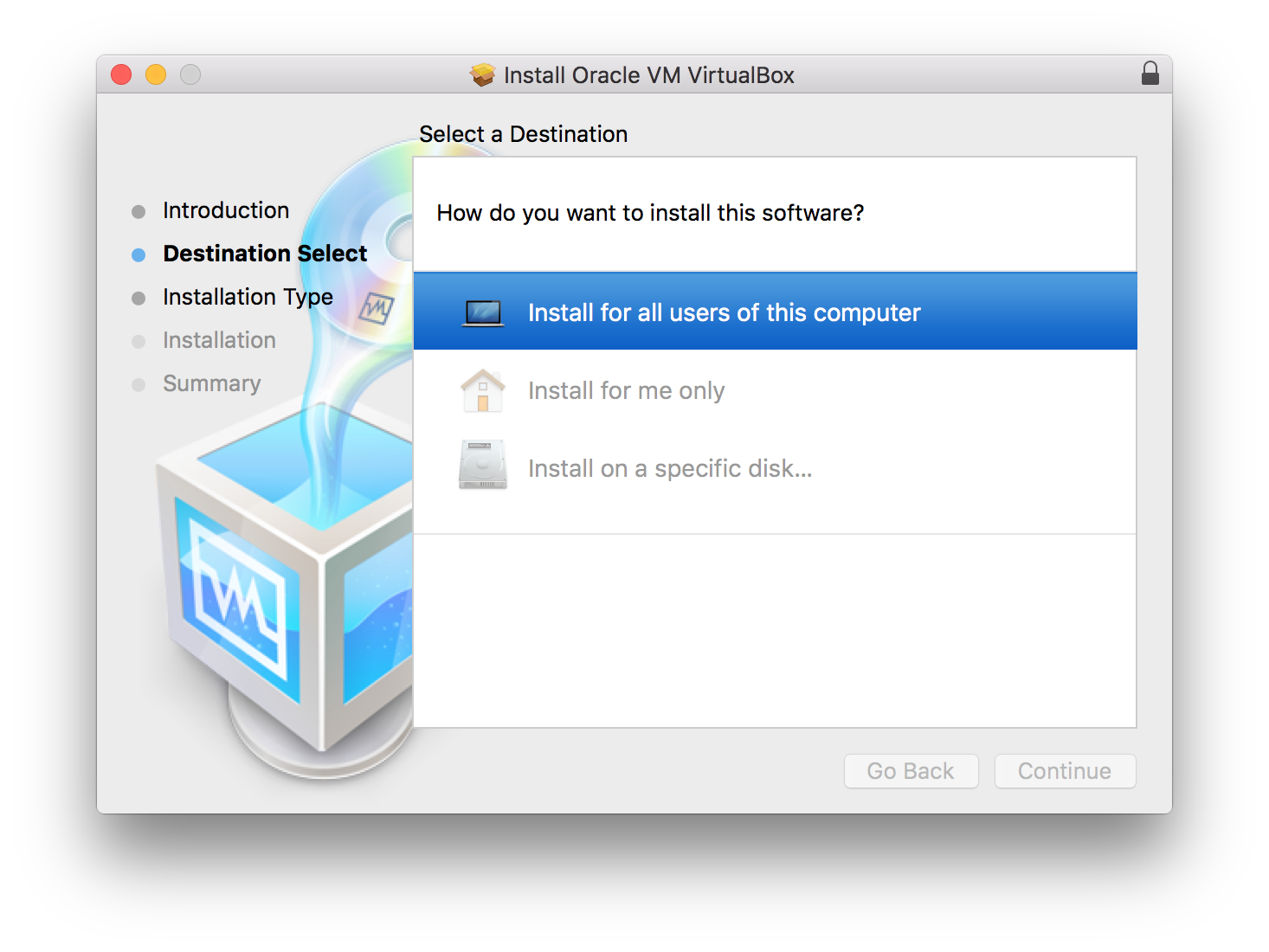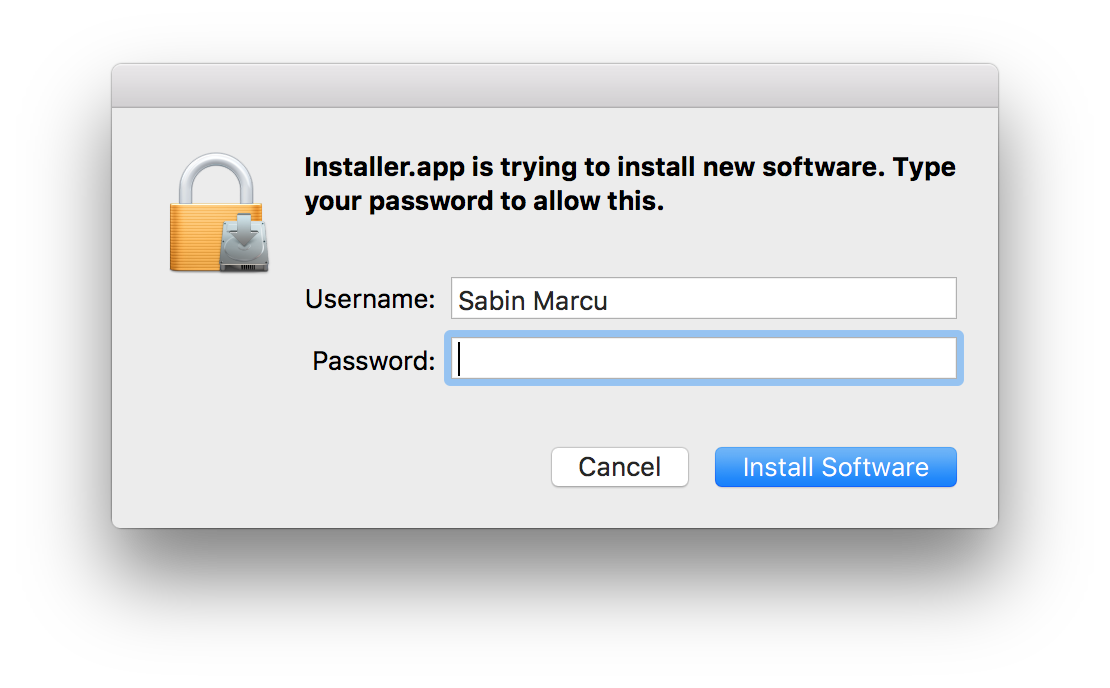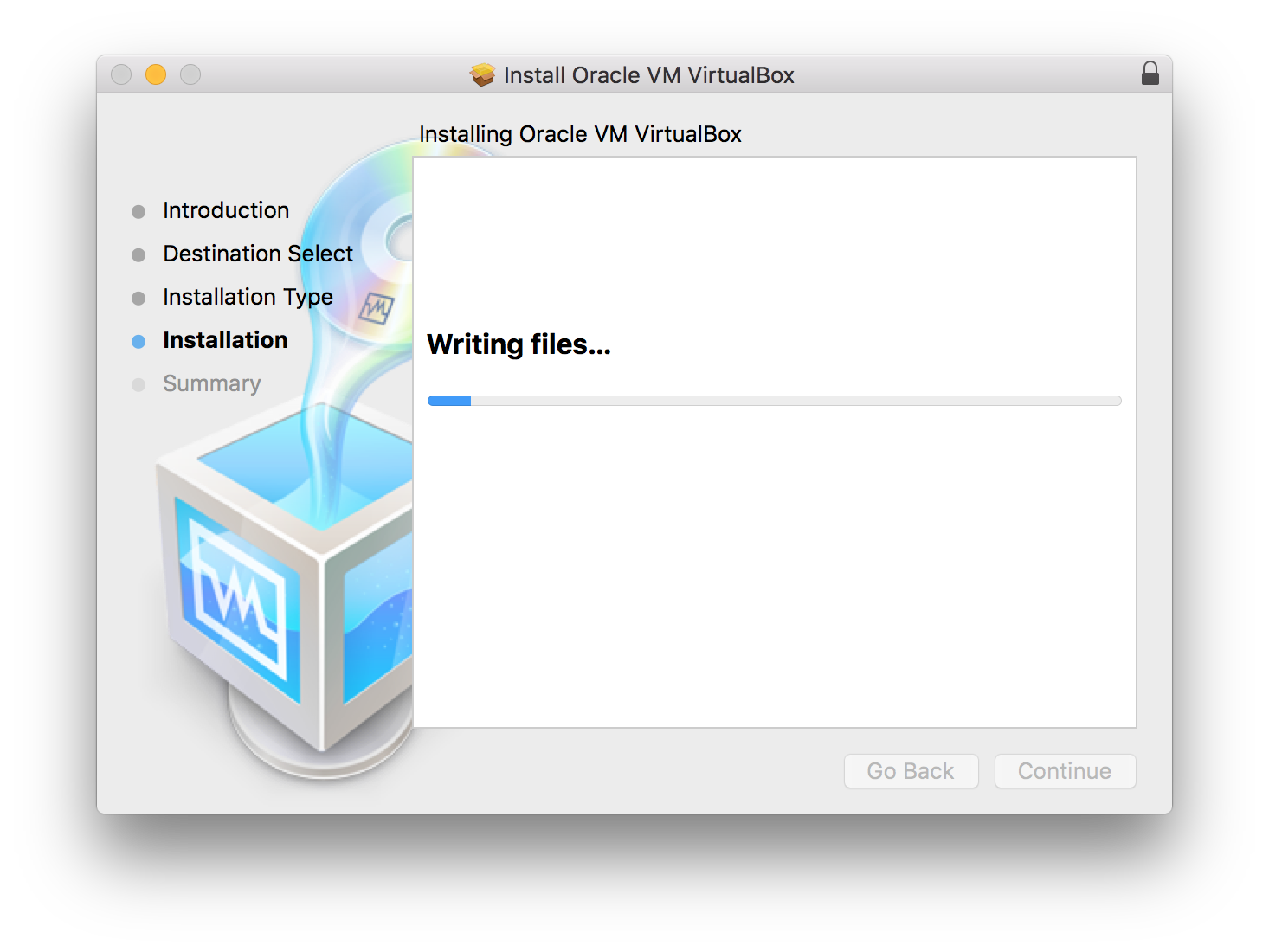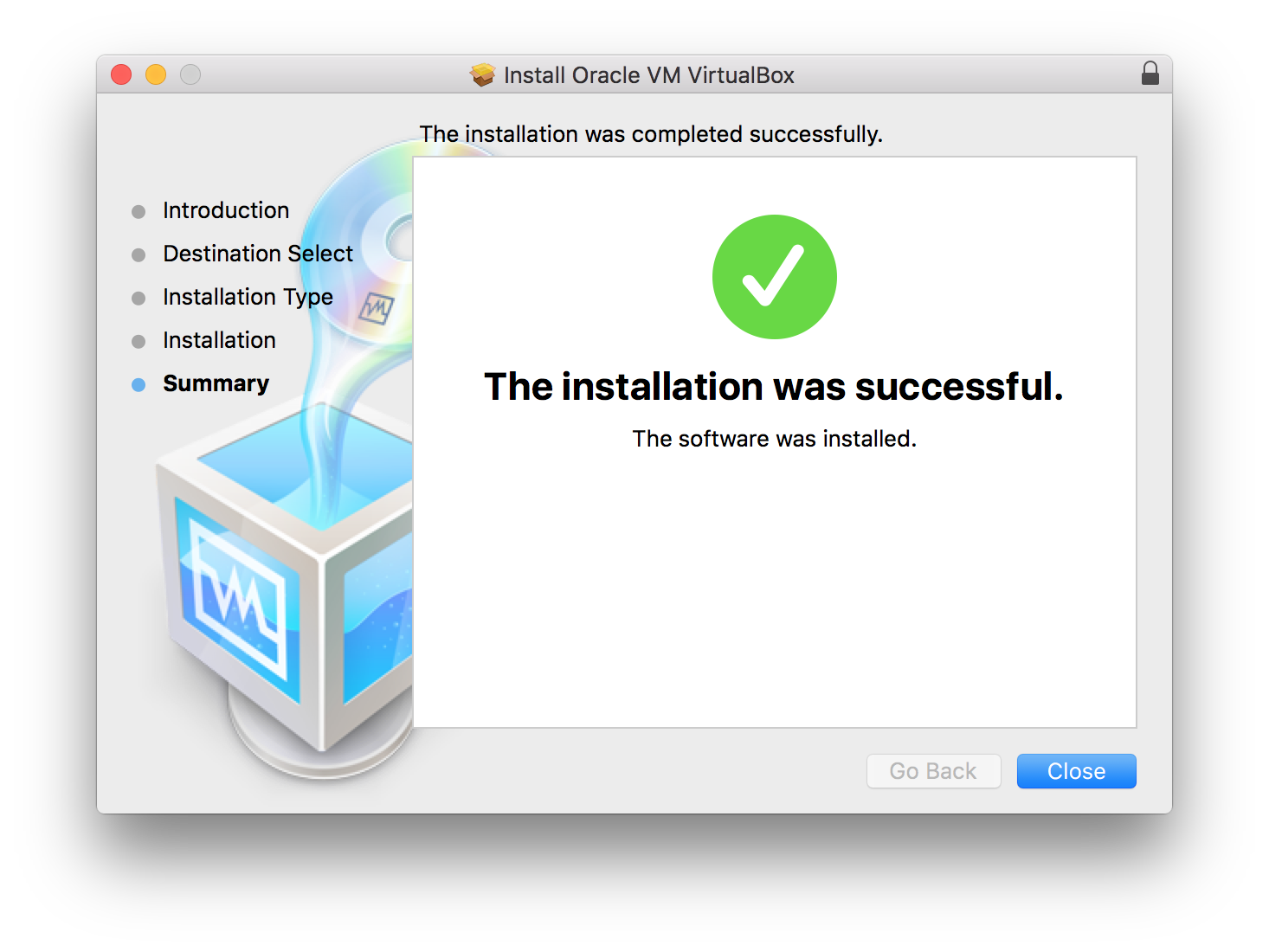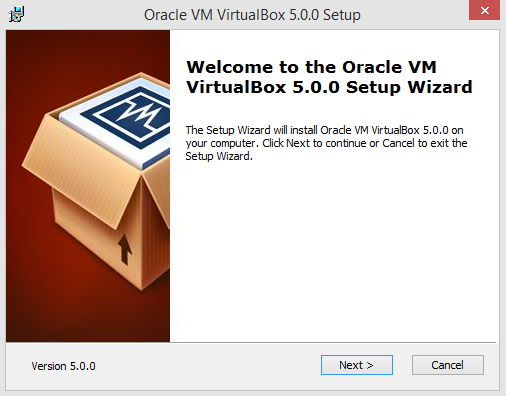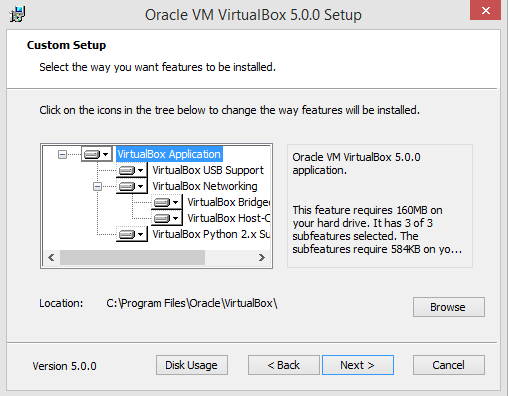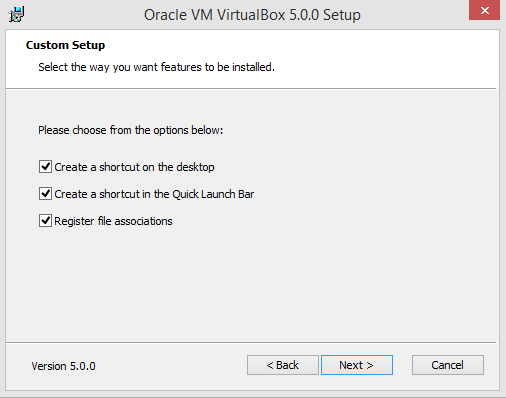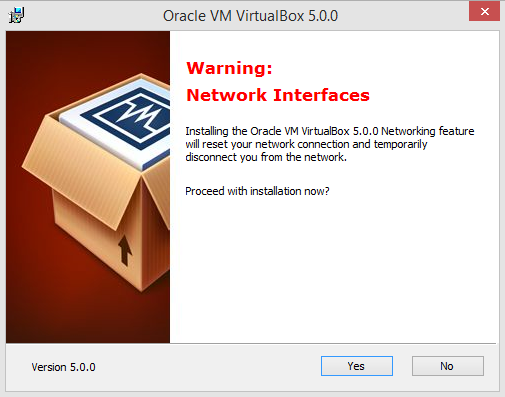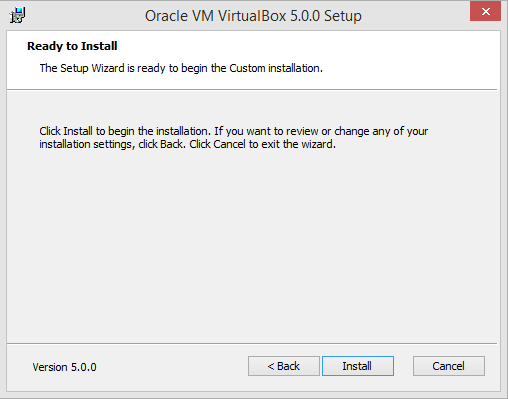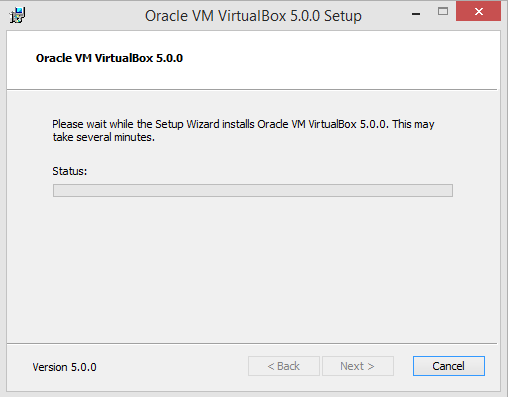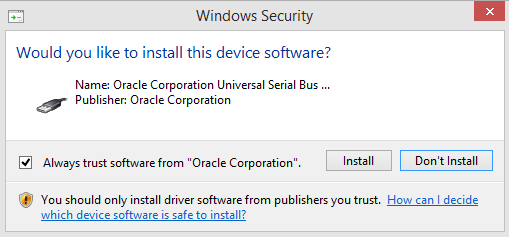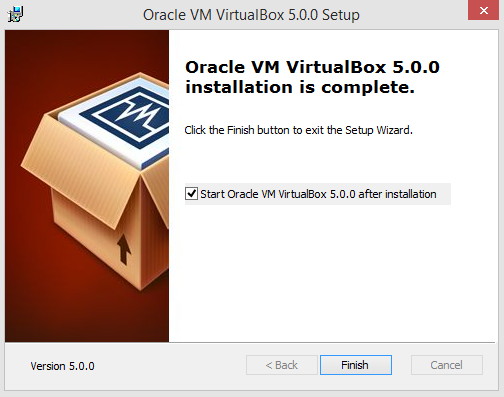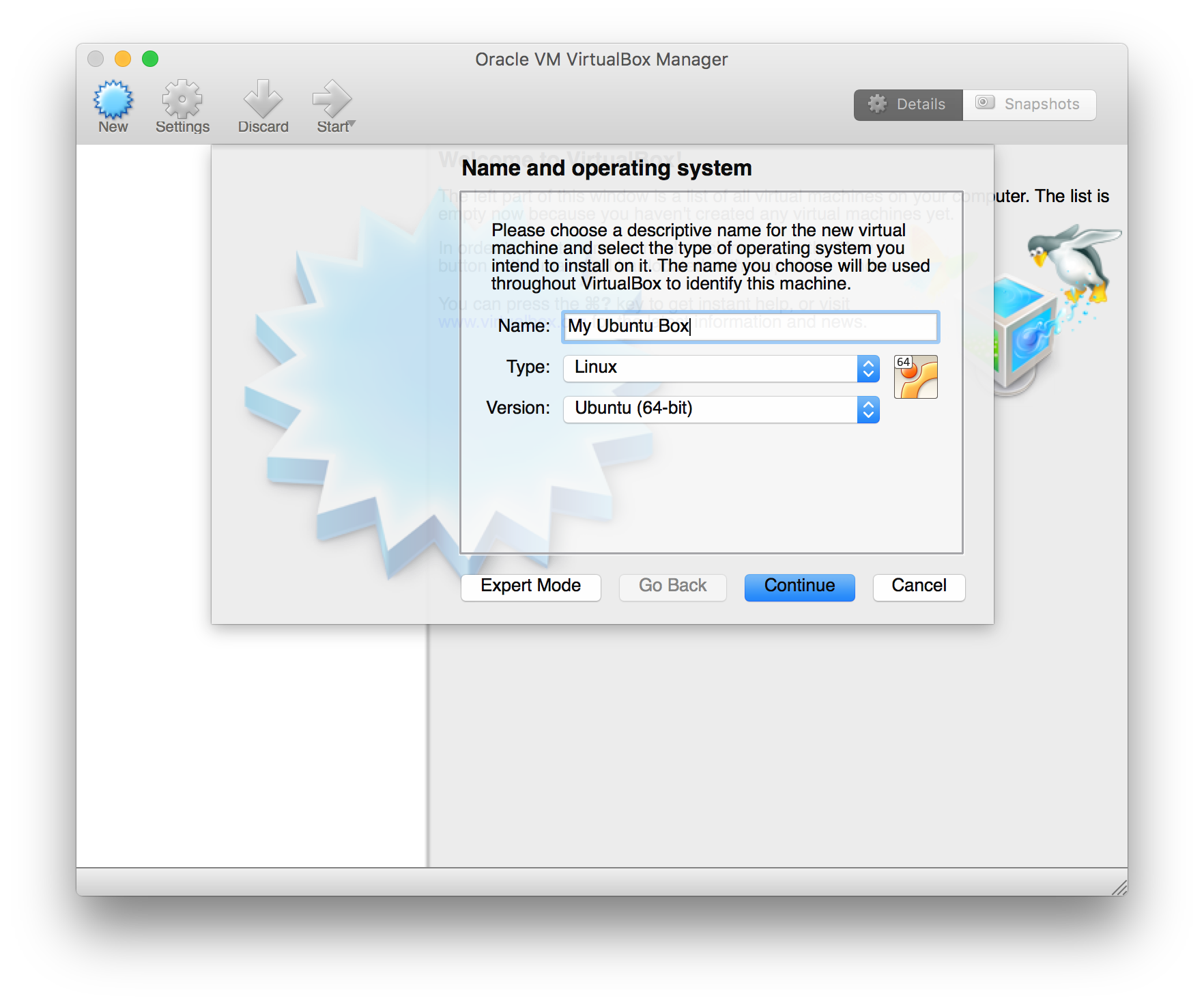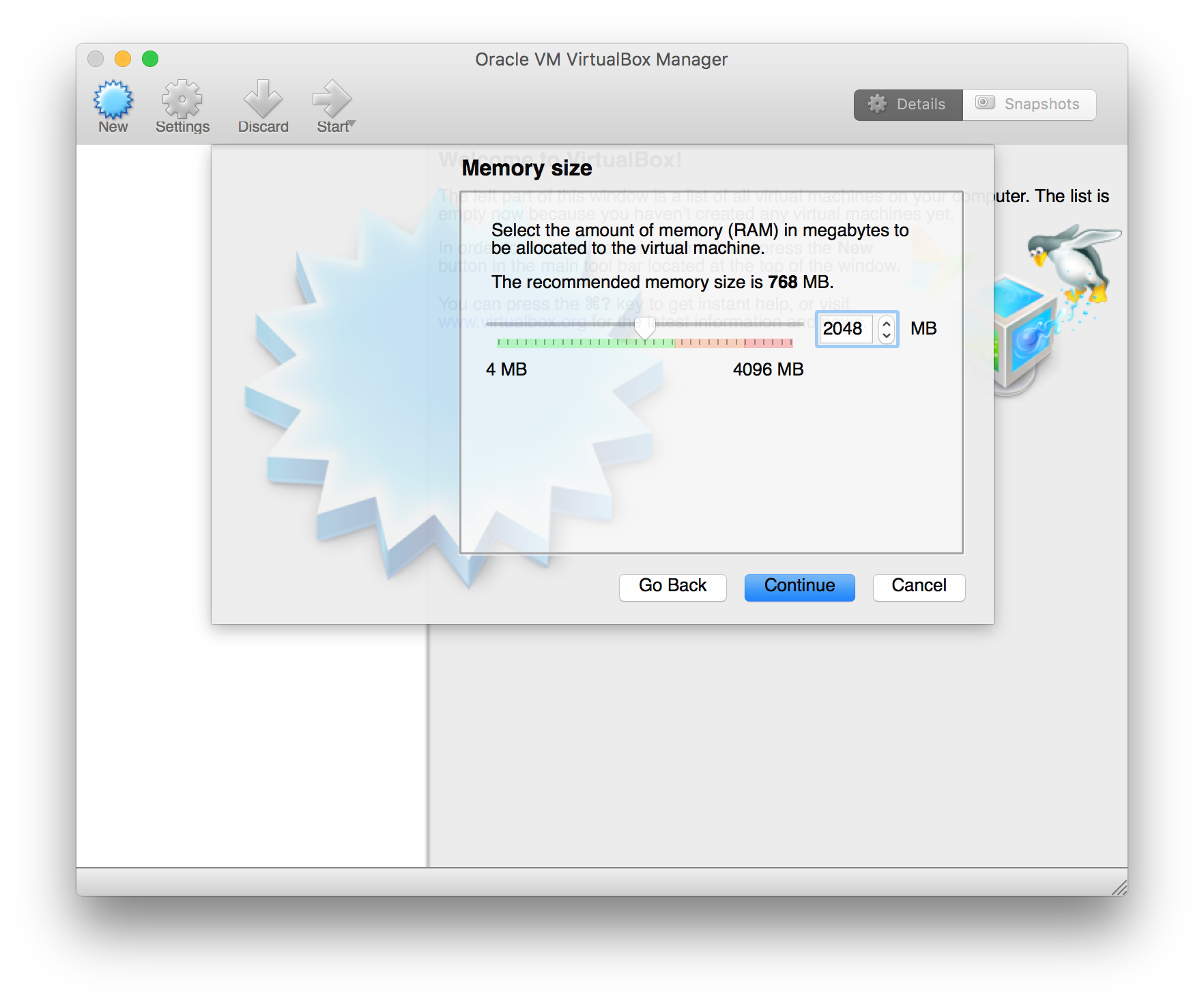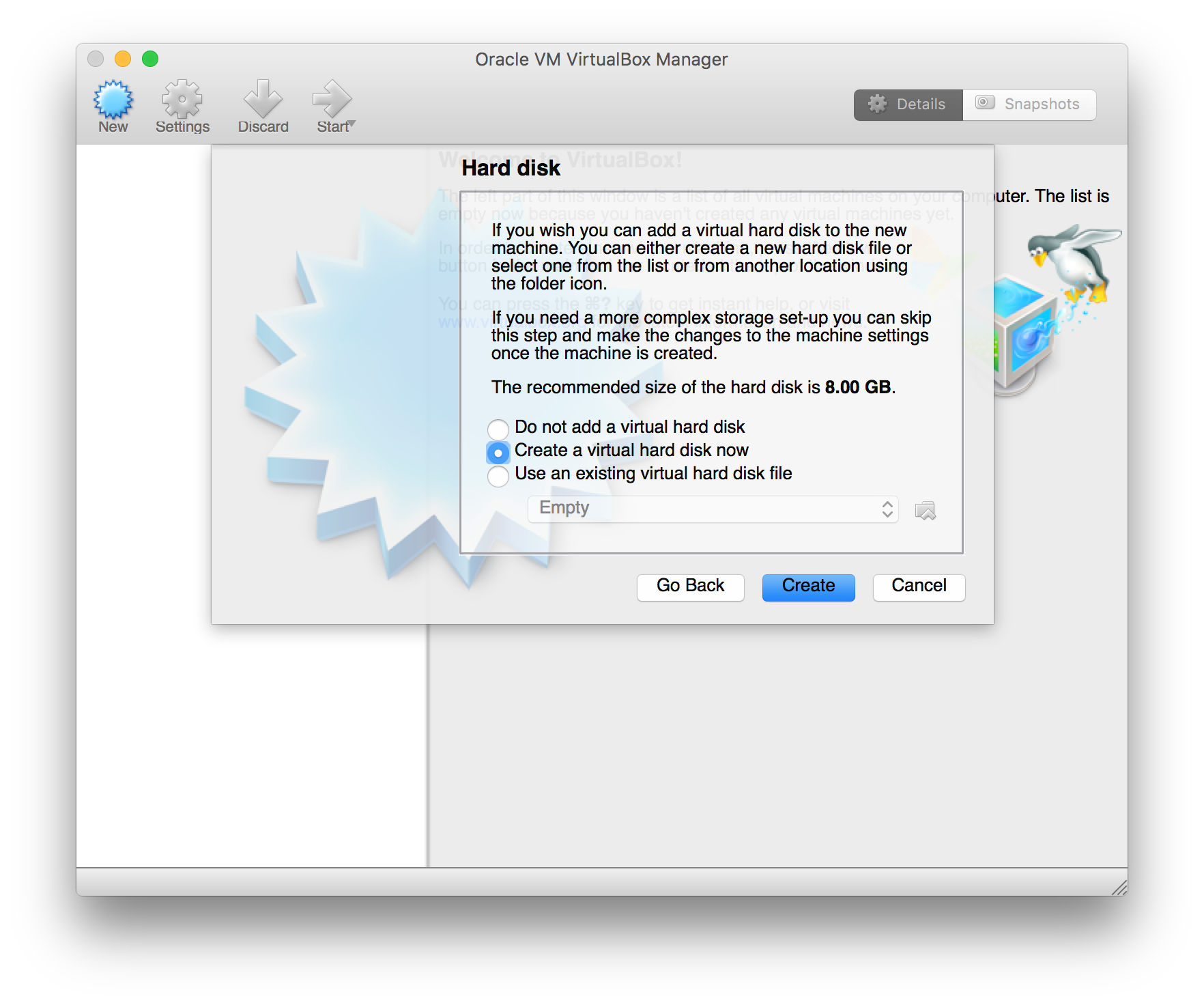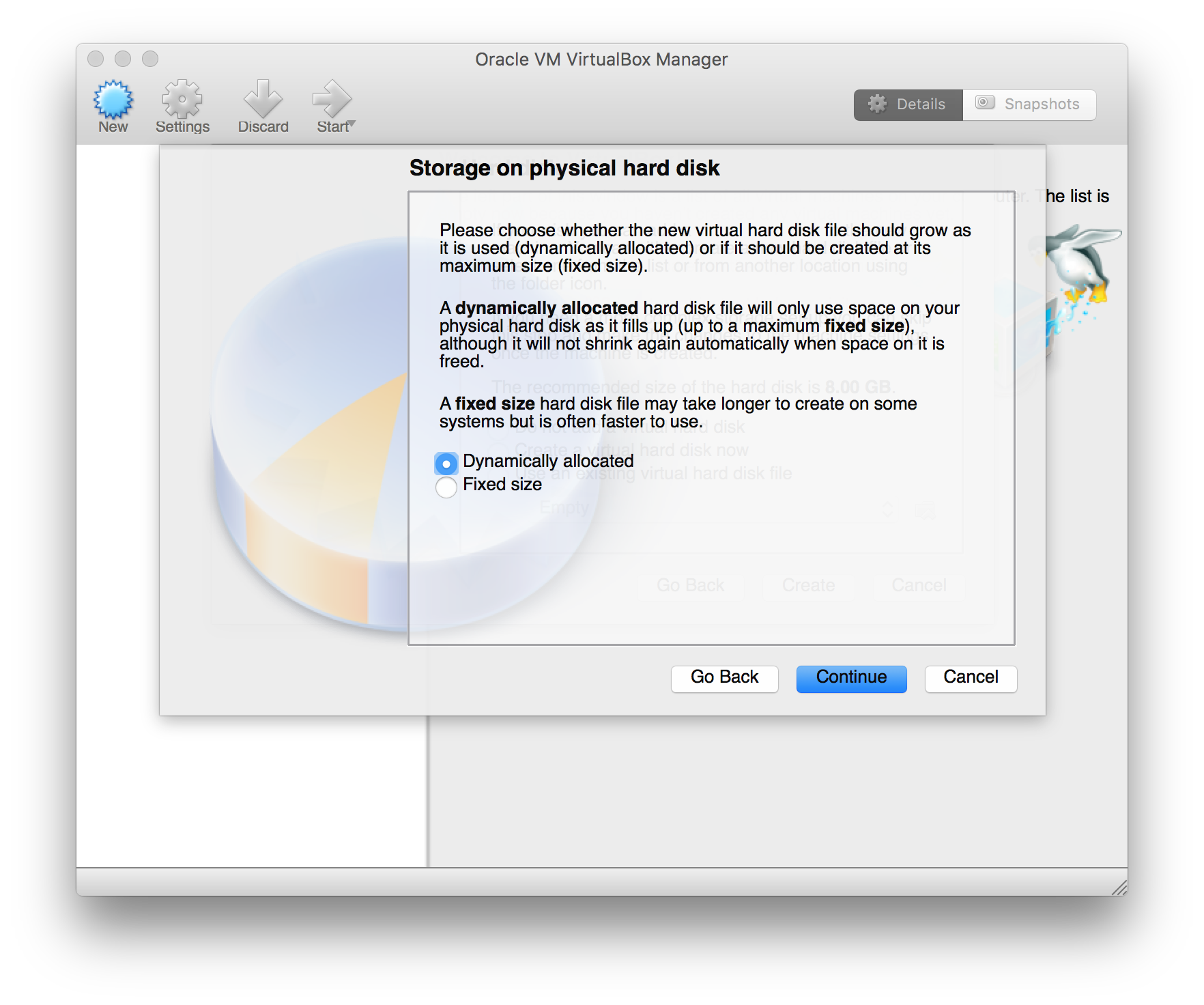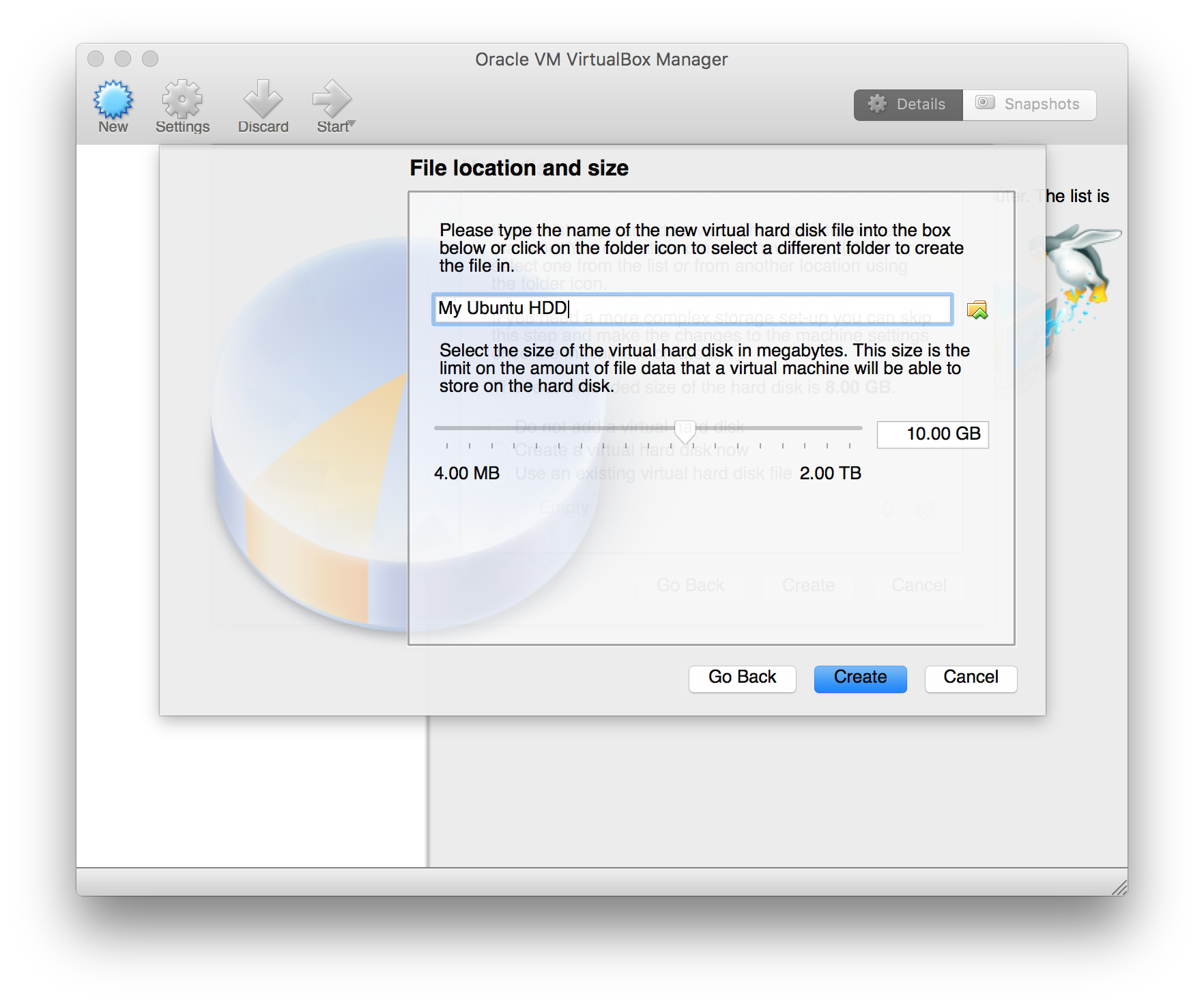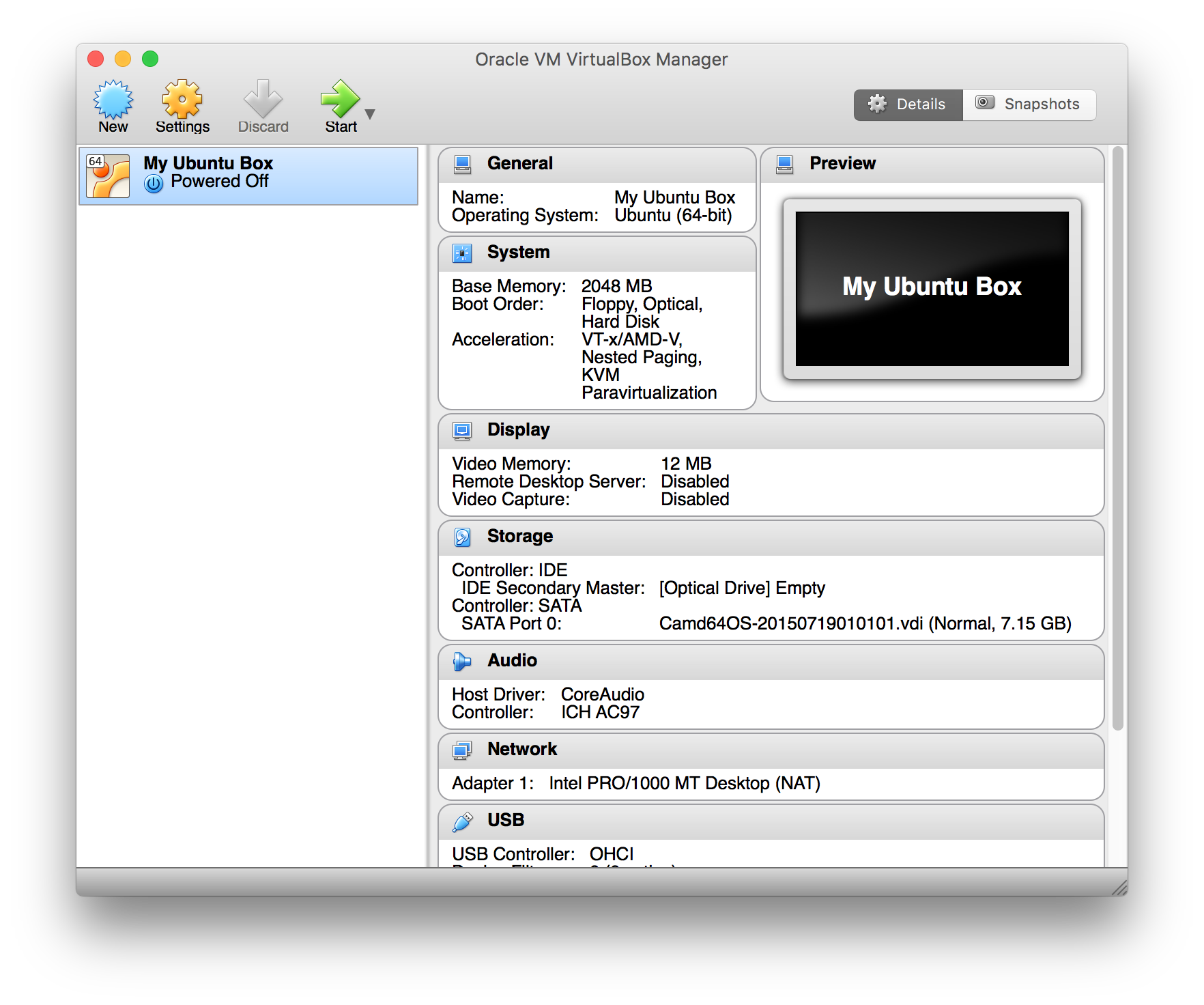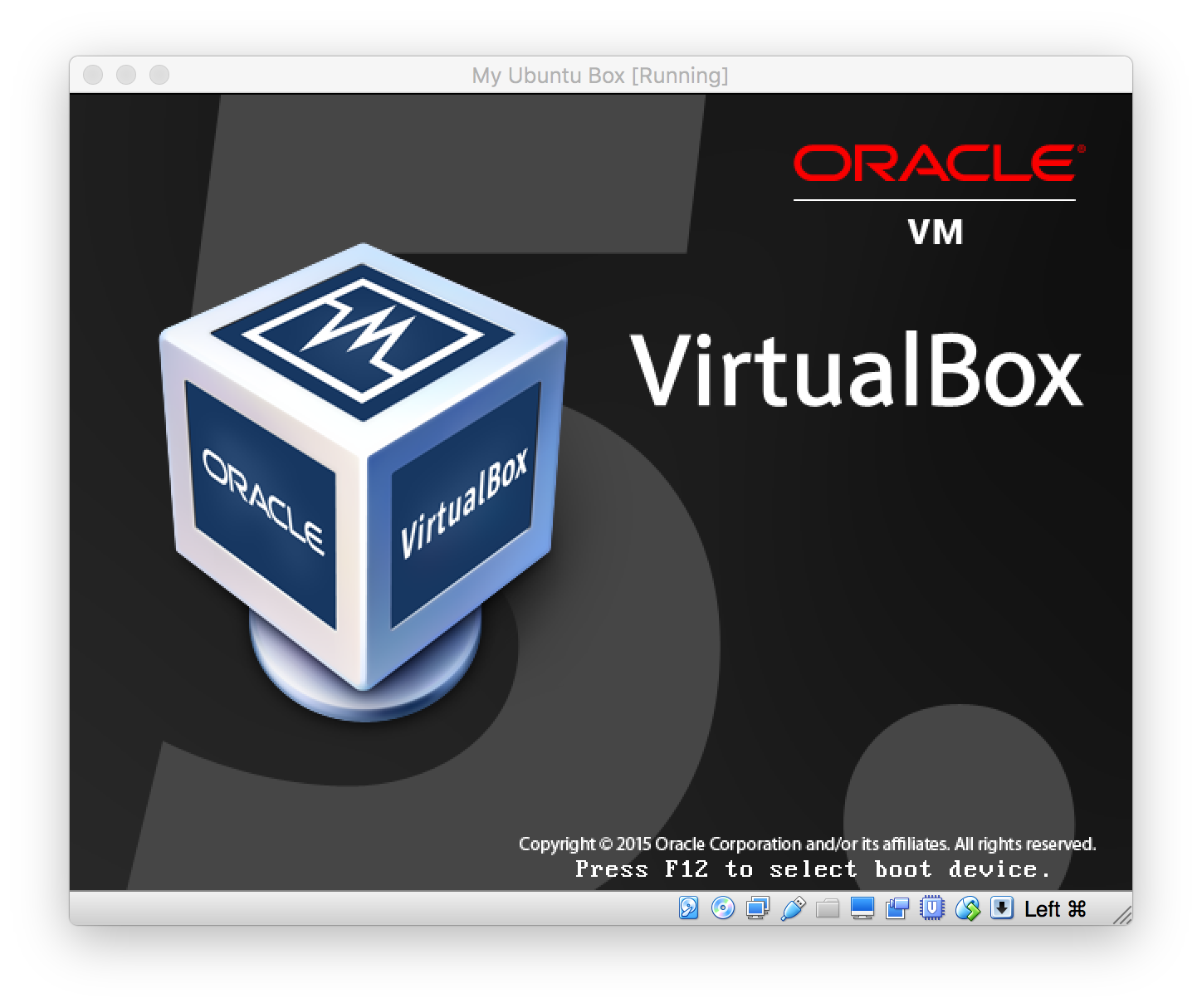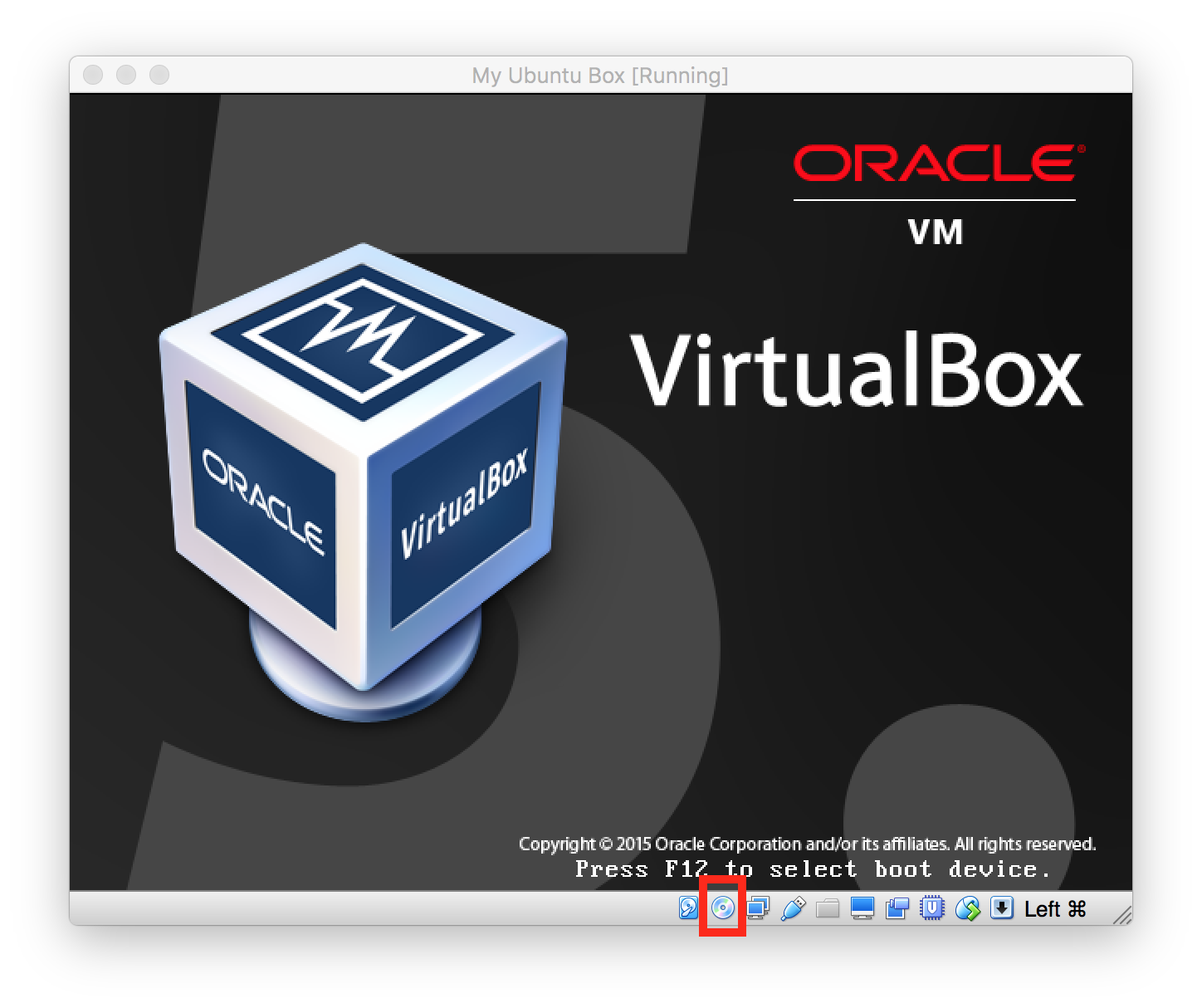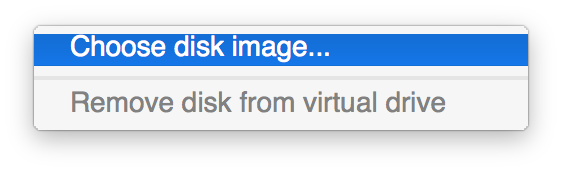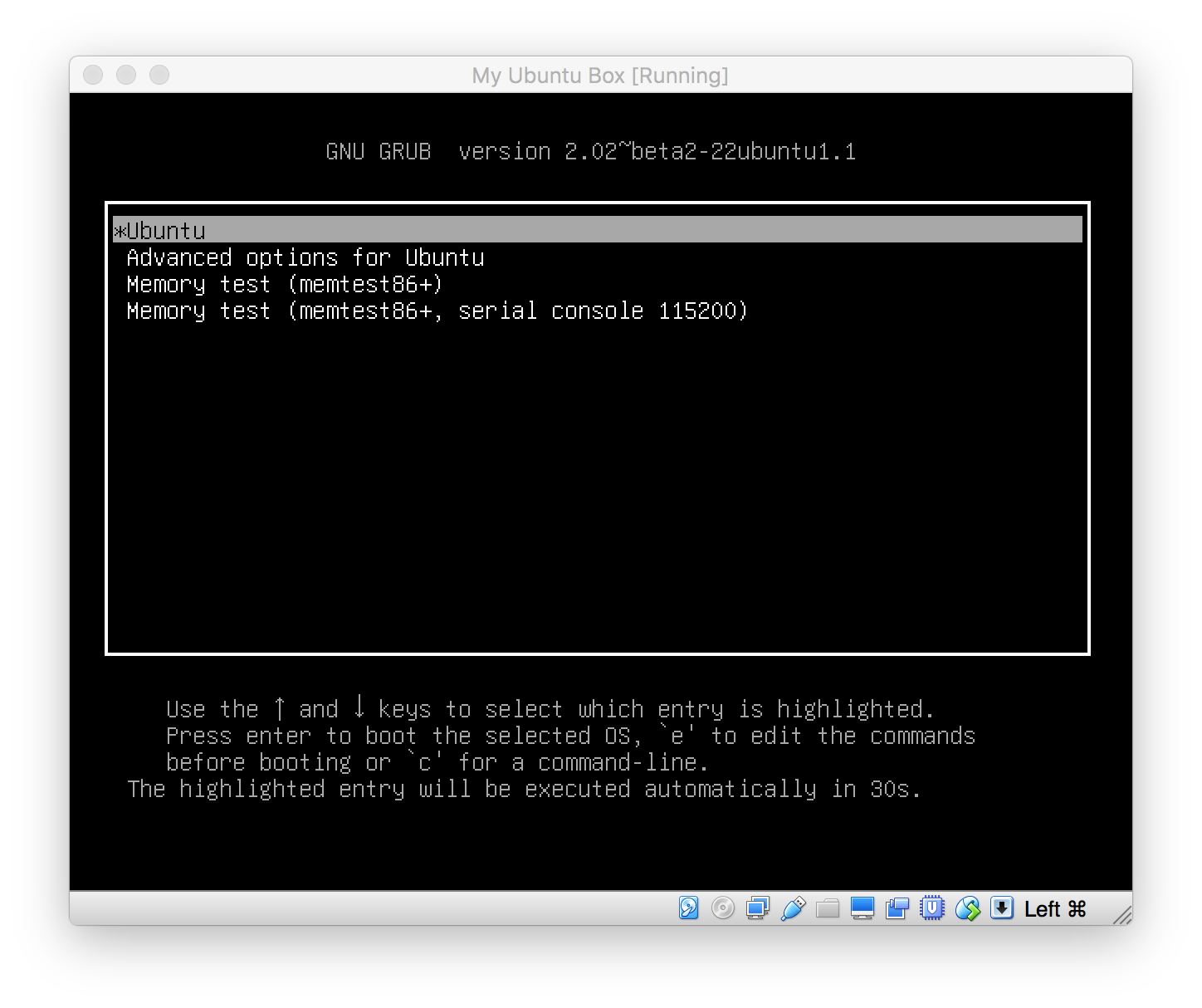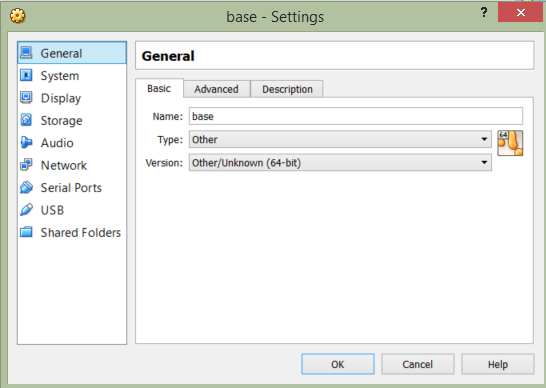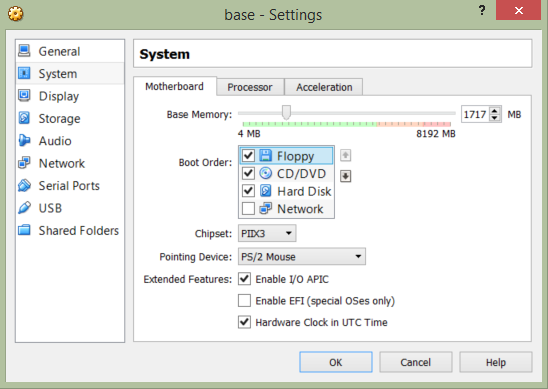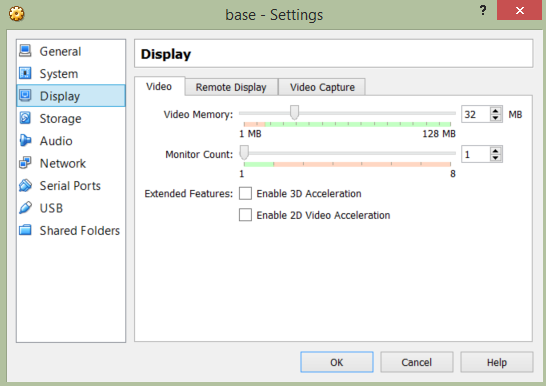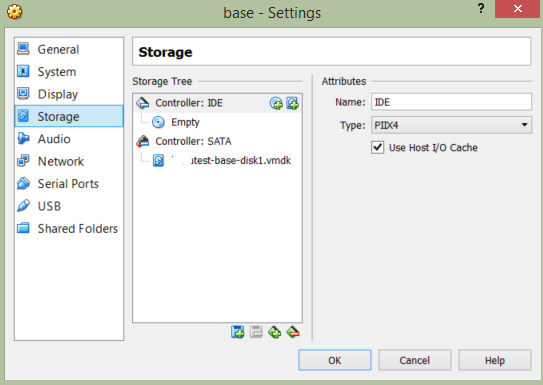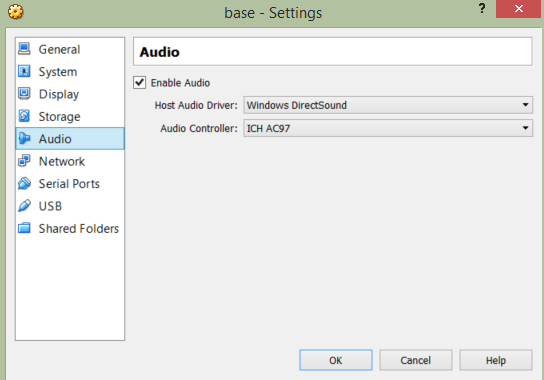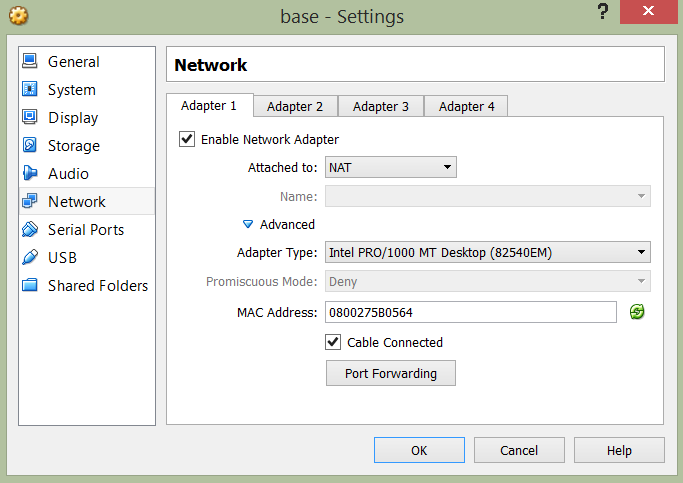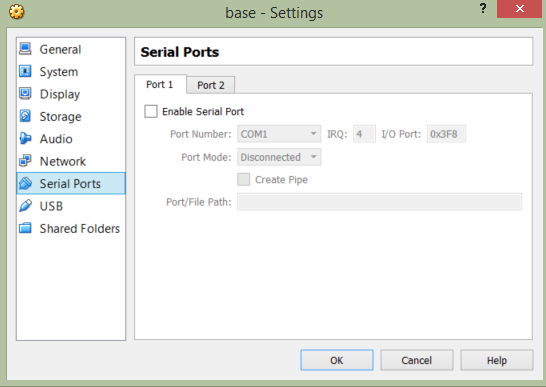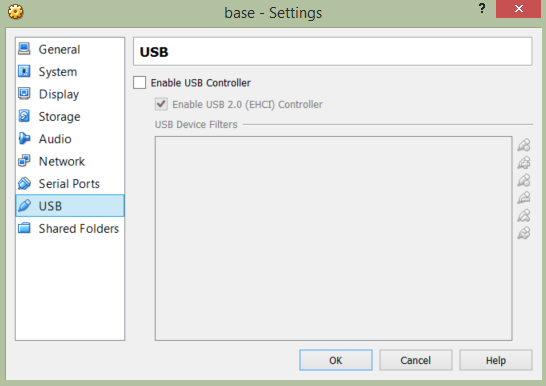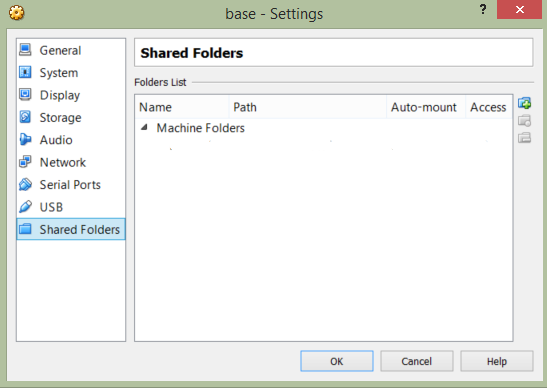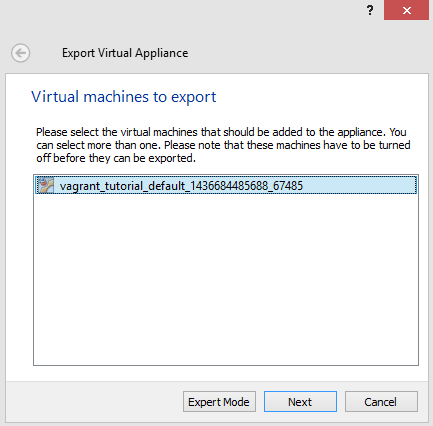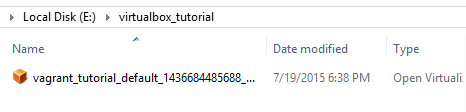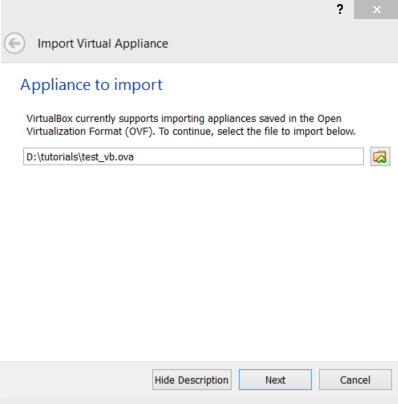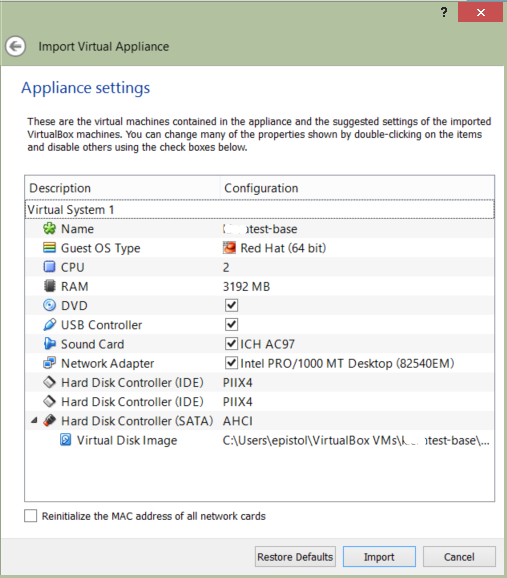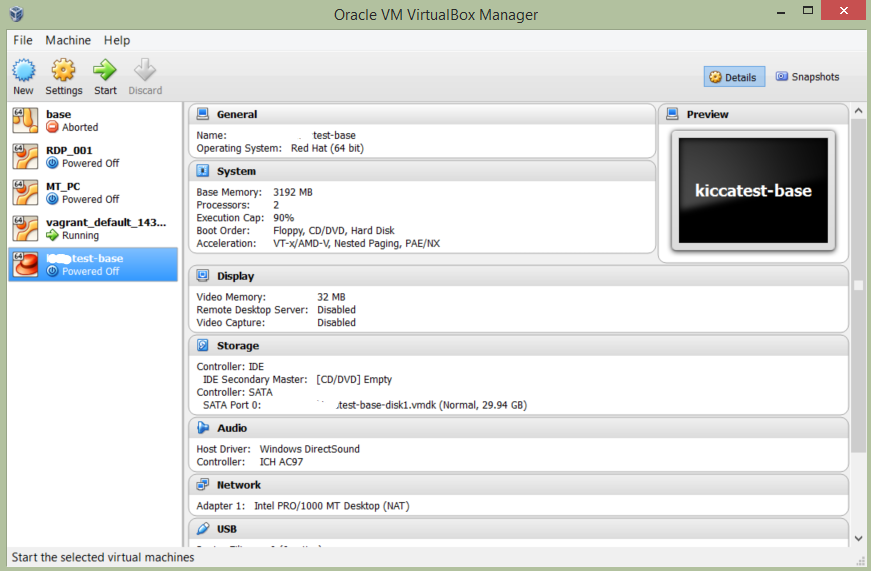Virtual Box este o aplicație care își propune să vină în ajutorul nostru atunci când avem nevoie rapid și ușor de o mașină care să îndeplinească anumite specificații, atât hardware, cât și software. Astfel, urmând câțiva pași simpli, putem crea mașini virtule cu orice sistem de operare, diferit de cel pe care-l avem pe mașina locală. În plus, după ce am creat mașini virtuale proprii, cu specificațiile dorite, putem să le facem copii, sau să le clonăm și folosi pe orice alt computer.
De asemenea, Virtual Box nu este dependent de sistemul de operare, astfel că poate fi instalat și folosit pe orice platformă.
De ce să folosim Virtual Box?
În primul rând, cu Virtual Box putem avea mașini cu diferite configurații și sisteme de operare, ce pot fi pornite simultan. Acest lucru ne ajută foarte mult atunci când avem de testat comportamente ale aplicațiilor pe diferite platforme. Pe lângă aceasta, Virtual Box ne permite să salvăm stări ale mașinilor (Snapshot), ca mai apoi să revenim la ele, fără să se fi alterat dacă am făcut o modificare greșita între timp.
Instalare
Mac OS X
Pentru a instala Virtual Box, accesați pagina de download și descărcați versiunea pentru Mac OS X, VirtualBox 5.0 for OS X hosts. Imaginea descărcată, după ce va fi descărcată și deschisă, va arăta ca în imaginea de mai jos:
Utilitarul de instalare se numește VirtualBox.pkg. Accesați utilitarul pentru a continua instalarea. Pașii de instalare sunt descriși în continuare:
În acest punct, două opțiuni de configurare sunt disponibile: Customize și Change install location. Prin apăsarea butonului Customize putem modifica ce componente vor fi instalate, precum ilustrează imaginea de mai jos:
Prin apăsarea butonului Change install location putem modifica locația unde va fi instalat VirtualBox, precum ilustrează imaginea de mai jos:
După apăsarea butonului Install, utilizatorul va fi solicitat să își introducă parola pentru a putea continua instalarea:
Din acest moment, instalarea va progresa fără a necesita orice interacțiune suplimetară din partea utilizatorului, proces ilustrat în imaginile următoare:
Windows
Pentru a instala Virtual Box, accesați pagina de download și descărcați versiunea pentru Windows, VirtualBox 5.0 for Windows hosts. Pașii de instalare sunt descriși în imaginile ce urmează:
În următorul pas utilizatorul poate alege ce componente ale aplicației să fie instalate și locația unde aceasta va fi instalată. De cele mai multe ori, opțiunile predefinite sunt suficiente.
În acest moment, utilizatorul poate alege dacă dorește să se creeze scurtături desktop, etc sau dacă dorește ca anumite tipuri de fișiere să fie asociate cu VirtualBox.
Este necesar instalarea unor drivere suplimentare pentru funcționarea și integrarea completă a aplicației cu sistemul de operare. La mesaje asemănătoare cu cel de mai jos, apăsați butonul Install pentru a permite instalarea acestora.
În acest moment, instalarea este terminată, iar utilizatorul poate începe să folosească VirtualBox.
Quickstart (101)
În următoarele capitole vom descrie crearea unei mașini virtuale noi, și instalarea unui sistem de operare pe aceasta.
Creare Mașină Virtuală
La deschiderea aplicației VirtualBox, utilizatorul va fi întâmpinat de următoarea interfață:
De aici, pentru a crea o nouă mașină virtuală, utilizatorul va trebui să apese pe butonul New. În continuare, procesul de creare va porni cu urmatoarea solicitare de informații:
Utilizatorul va trebui să ofere un nume mașinii virtuale, să definească tipul sitemului de operare ce va fi folosit, urmând ca la sfărșit să specifice cantitatea de RAM alocată mașinii virtuale cât timp aceasta rulează.
Din acest moment, mai rămâne de configurat doar spațiul de stocare al datelor (HDD). Procesul standard este să se creeze un disc virtual nou, de tip VDI (VirtualBox), cu alocare dinamică a spațiului. Mărimea disc-ului depinde de sistemul de operare dorit. Procesul este ilustrat în următoarele imagini:
Instalare Sistem de Operare
În acest moment, mașina virtuală este creată și configurată. Ea va figura în meniul de început, și va arăta informații similare cu cele din imaginea de mai jos:
Pentru a instala ceva pe această mașină virtuală totuși, este necesar să o pornim folosind butonul Start.
Va trebui să configurăm o imagine montată în locul unității optice virtuale. Vom face acest lucru prin a da click dreapta pe icoana asemănătoare unui disc optic în bara de status (aflată în partea de jos a ferestrei) și selectarea unei imagini, proces ilustrat în imaginile de mai jos:
Din acest moment, se procedează prin instalarea sistemului de operare dorit. Pentru exemplu, continuând exemplul de mai sus, am instalat Ubuntu Server pe o mașină virtuală:
Configurare avansată
Fiecare mașină virtuală creată în VirtualBox are o configurare proprie, pe care o putem accesa oricând dorim. În această secțiune vom parcurge fiecare tab din Settings (se găsește imediat deasupra) și vom vedea la ce ajută fiecare opțiune. În primă fază, atunci când deschidem fereastra, vom vedea mai multe tab-uri:
General
În acest tab sunt incluse configurările fundamentale. Acesta este împărțit în 3 sub-tab-uri, din care în Basic putem configura numele mașinii virtuale. Sistemul de operare și versiunea acestuia, chiar dacă pot fi schimbate aparent, setările vor rămâne aceleași ca atunci când s-a cret mașina.
In tabul Advanced, putem adăuga calea către Snapshot-ul în care este creată mașina noastră virtuală, în secțiunea Snapshot Folder. În Shared Clipboard, putem seta modul în care putem accesa clipboad-ul atât local, cât și în mașina virtuală. Astfel, pentru Disabled, clipboard-ul de pe host-ul local nu va putea fi folosit, iar pentru Bidirectional va putea fi folosit. Setările Host to Guest și Guest to Host permite partajarea clipboard-ului doar unidirecțional. Același lucru este și pentru Drag’n’Drop, doar că aici se face referire la partajarea fișierelor între host-ul local și mașina virtuală. Ultimele două checkbox-uri sunt setări cu privire la modul de vizualizare al mini toolbar-ului, si dacă dorim ca fișierele media să fie salvate sau nu.
În tab-ul Description pot fi adăugate orice informații sau detalii legate de mașina virtuală.
System
În System, se pot adăga setări pentru pentru partea hardware a mașinii virtuale. În primul sub-tab, Motherboard, se poate seta RAM-ul alocat mașinii, însă trebuie să avem grijă ca pe host să avem această memorie disponibilă. De asemenea, se poate seta ordinea în care vrem să se boot-eze vașina virtuală. Aceasta va funcționa la fel ca o mașină reală.
În al doilea sub-tab, Processor, se poate adăuga numărul de procesoare (CPU), însă trebuie să avem grijă ca aceste procesoare să fie într-adevăr disponibile. Pentru a verifica asta, Virtual Box are o zonă marcată cu roșu, în care nu trebuie să intrăm. CPU execution cap setează limita de timp pe care host-ul îl petrece pentru a emula CPU-ul virtual. O limitare mai mică 50% poate induce probleme mașinii virtuale.
Display
În Display putem seta memoria video pe care vrem să o alocăm mașinii virtuale. Ca și în cazul setărilor de sistem, aici există o limită pe care o putem configura (zona marcată cu roșu nu este ok) depinzând de configurația de care dispunem pe mașina reală. De asemenea, putem alege numărul de monitoare pe care mașina virtuală le poate accesa atunci când dispunem de mai multe monitoare.
Storage
VirtualBox ne permite în Storage să setăm virtual storage controllers pentru mașina virtuală, dându-ne astfel libertatea de a obține o mașină după placul nostru. Pentru început, în aceast tab se poate găsi un controller SATA (adică mașina are un hard disk virtual atașat), iar dacă mașina a fost creată folosind un ISO, atunci aici se va găsi încă un controller IDE (adică mașina are atașat un CD/DVD virtual).
Jos se pot vedea iconițe care permit adăugarea mai multor controllere. Astfel, cu ajutorul primului buton putem adăuga un CD/DVD sau un hard disk nou pentru controller-ul selectat, iar al treilea buton permite adăugarea unui nou tip de controller. Al doilea și al patrulea sunt pentru ștergere.
Audio
Aici se poate activa sau dezactiva controller-ul audio pentru mașina virtuală.
Network
VirtualBox permite activarea a până la 4 adaptere pentru placa de rețea, iar în tab-ul Network putem seta date precum tipul, adresa MAC, reguli pentru Port Forwarding.
În primă instanță, avem opțiunea de a selecta modul de networking. Aici putem alege între mai multe opțiuni:
- Not attached: mașina virtuală nu va avea nicio conexiune la Internet
- NAT (Network Address Translation): acesta este modul default setat de VirtualBox la crearea unei mașini noi și permite accesarea Internetului de către mașina virtuală
- Bridged networking: se folosește atunci când dorim să simulăm conexiunea la o rețea sau să rulăm servere în mașina virtuală.
Serial Ports
USB
Această setare, dacă este activată, permite mașinii virtuale să acceseze conținutul device-urilor USB de pe mașina reală.
Shared Folders
Aici se pot vedea lista fișierelor de pe mașina reală la care mașina virtuală are acces, precum și tipul de acces (Full sau Read-Only). Tot de aici putem modifica, șterge sau adăuga alte fișiere pe care să le partajăm cu mașina virtuală, folosind butoanele din dreapta.
Import / Export
Export
Pe lângă faptul că în Virtual Box se pot crea mașini virtuale proprii, acestea pot fi și exportate, creându-se asftel copii ale unei mașini existente, ce pot fi apoi importate în alte locații. Prin exportare, sunt păstrate toate setările mașinii create, inclusiv sistemul de operare și configurările pentru RAM și CPU.
Primul pas este să deschideți Oracle VM VirtualBox Manager, iar apoi accesați din meniul principal File > Export Appliance…. Va fi deschisă o nouă fereastră, în care trebuie să selectăm mașina ce dorim s-o exportăm, și apăsăm Export Mode (în versiunile mai vechi de VirtualBox, butonul Export Mode este înlocuit cu numele Hide Description).
După ce selectăm Export Mode, vom vedea o fereastră ce conține detaliile mașinii virtuale. Aici trebuie să alegem locația în care dorim să ne salvăm mașina după ce va fi exportată. Aceasta va fi salvată în format .ovf sau .ova (Open Virtualization Format). Având toate acestea, putem apăsa Export și așteptăm câteva minute până se copiază fișierul.
La final, pentru a verifica faptul că s-a exportat totul cu succes, putem merge în locația în care ne-am dorit să fie exportată mașina. Aici vom găsi un fișier nou, care va putea fi apoi importat și folosit.
Import
Mașinile virtuale exportate, pot fi și importate în Virtual Box. Astfel, având un fișier în format .ovf sau .ova (Open Virtualization Format), și urmând pașii descriși în continuare, puteți avea o copie a altei mașini virtuale, ce fusese exportată.
În primul rând, deschideți Oracle VM VirtualBox Manager, iar pentru a importa, accesați din meniu File, apoi Import Appliance…. Aceasta va deschide o fereastră care va cere un fișier. Tot ce este nevoie la acest pas, este să introduceți calea către fișierul ce conține datele pentru mașina ce doriți s-o importați, apoi apasați Next.
În fereastra următoare sunt afișate configurările setate pentru mașina virtuală. Aici puteți vedea detalii, precum numele mașinii, sistemul de operare pe care îl folosește, CPU-ul, RAM-ul. Singurele setări pe care le putem schimba noi sunt cele legate de Network, sunet, USB, DVD.
După ce apăsați Import, va dura câteva minute până se va finaliza procesul, iar apoi veți putea vedea în fereastra de VirtualBox o nouă mașină, având configurația mașinii importate. Tot ce mai rămâne este să fie pornită și folosită. De asemenea, setările noii mașini virtuale se pot accesa / modifica oricând, accesând Settings din meniu.
This is a companion discussion topic for the original entry at http://blog.infoeducatie.ro/tutorial/2015/07/25/tutorial-virtualbox.html